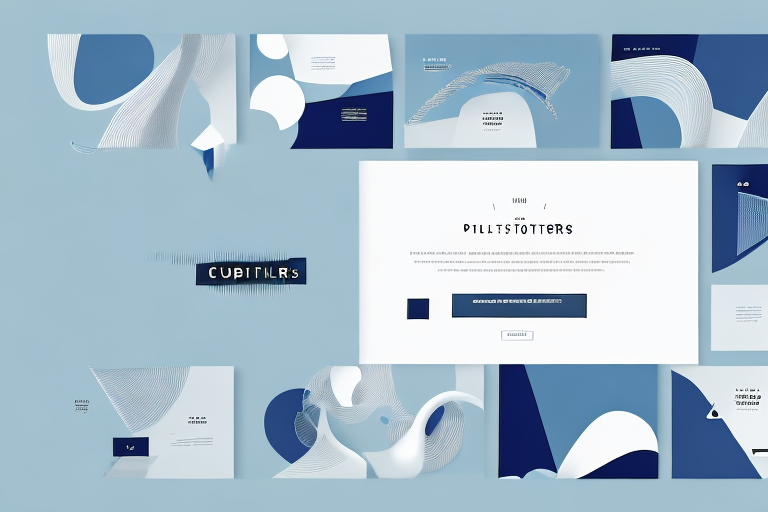PowerPoint kann ein nützliches Werkzeug für den Einsatz in der Präsentation sein, aber es ist auch eine großartige Möglichkeit, Bilder zu bearbeiten und zu zuschneiden. Es gibt viele Gründe, warum Sie ein Bild in PowerPoint schneiden möchten, wie z.B. um unerwünschte Elemente aus dem Bild entfernen oder einzelne Segmente aus einer Grafik herauszuschneiden. In diesem Artikel erfahren Sie, wie Sie Ihre Bilder in PowerPoint zuschneiden können.
So verwenden Sie den Zuschneide-Werkzeug in PowerPoint
Um ein Bild in PowerPoint zu schneiden, müssen Sie zuerst das Zuschneide-Werkzeug aufrufen. Dazu navigieren Sie zum Menüband „Formen“ und klicken Sie auf das Symbol „Zuschneiden“. Sie können auch die Tastenkombination Umschalt + A drücken und dann die Eingabetaste drücken, um den Zuschneide-Befehl aufzurufen. Sobald Sie das Zuschneide-Werkzeug aufgerufen haben, können Sie eine oder mehrere Seiten des Bildes ausschneiden.
Um eine Seite Ihres Bildes zu schneiden, klicken Sie zuerst auf die Seite und ziehen Sie die Punkte an den Rändern nach innen oder nach außen, um die gewünschte Größe zu erreichen. Wenn Sie auf der Seite etwas zuschneiden möchten, klicken Sie einfach auf die Seite und ziehen Sie dann die Punkte an den Ecken an, um den gewünschten Bereich auszuwählen. Wenn Sie mit dem Zuschneiden fertig sind, können Sie das Werkzeug entweder durch Klicken auf das Symbol „Fertigstellen“ oder durch Drücken der ESC-Taste schließen.
Sie können auch die Option „Rückgängig machen“ verwenden, um Ihre Änderungen rückgängig zu machen, falls Sie etwas falsch gemacht haben. Sie können auch die Option „Wiederholen“ verwenden, um Ihre Änderungen zu wiederholen, wenn Sie sie wiederholen möchten. Mit dem Zuschneide-Werkzeug können Sie Ihre Bilder schnell und einfach bearbeiten und anpassen, um Ihre Präsentationen zu verbessern.
Wie man ein Bild ausschneidet, um es auf eine andere Folie zu verschieben
Wenn Sie ein Bild auf eine andere Folie verschieben möchten, müssen Sie es zuerst ausschneiden. Um dies zu tun, gehen Sie folgendermaßen vor: Klicken Sie zuerst mit der rechten Maustaste auf das Bild und wählen Sie „Kopieren“. Anschließend klicken Sie auf die Folie, in die Sie das Bild verschieben möchten, und wählen Sie dann „Einfügen“. Wenn das Bild in die neue Folie eingefügt ist, können Sie das Zuschneide-Werkzeug verwenden, um alle unerwünschten Elemente aus dem Bild zu entfernen und es auf die gewünschte Größe und Form zu bringen.
Sobald Sie das Bild auf die gewünschte Größe und Form gebracht haben, können Sie es auf der Folie verschieben, indem Sie es mit der Maus an die gewünschte Position ziehen. Wenn Sie fertig sind, können Sie die Änderungen speichern und das Bild auf der Folie anzeigen. Mit dieser Methode können Sie Bilder schnell und einfach auf andere Folien verschieben.
Wie man unerwünschte Elemente aus einem Bild entfernt
Manchmal gibt es Elemente in Ihren Bildern, die Sie nicht möchten. In diesem Fall können Sie das Zuschneide-Werkzeug verwenden, um unerwünschte Elemente aus Ihrem Bild zu entfernen. Um dies zu tun, navigieren Sie zum Menüband „Formen“ und klicken Sie dann auf das Symbol „Zuschneiden“. Sobald das Werkzeug geöffnet ist, können Sie mit dem Mauszeiger über die Elemente fahren, die Sie entfernen möchten, und diese markieren. Anschließend können Sie die Tastatur verwenden, um die unerwünschten Elemente mit der Taste [Entf] zu entfernen.
Sie können auch die Funktion „Ausschneiden“ verwenden, um unerwünschte Elemente aus Ihrem Bild zu entfernen. Diese Funktion ermöglicht es Ihnen, einzelne Elemente aus dem Bild zu entfernen, ohne dass andere Elemente beeinträchtigt werden. Um dies zu tun, navigieren Sie zum Menüband „Formen“ und klicken Sie dann auf das Symbol „Ausschneiden“. Anschließend können Sie die Elemente auswählen, die Sie entfernen möchten, und diese mit der Taste [Entf] löschen. Sie können auch die Funktion „Ausschneiden“ verwenden, um unerwünschte Elemente aus Ihrem Bild zu entfernen.
Sie können auch die Funktion „Klonen“ verwenden, um unerwünschte Elemente aus Ihrem Bild zu entfernen. Mit dieser Funktion können Sie einzelne Elemente aus dem Bild entfernen, indem Sie ein anderes Element aus dem Bild kopieren und an die Stelle des zu entfernenden Elements einfügen. Um dies zu tun, navigieren Sie zum Menüband „Formen“ und klicken Sie dann auf das Symbol „Klonen“. Anschließend können Sie das Element auswählen, das Sie kopieren möchten, und es an die Stelle des zu entfernenden Elements einfügen.
Sie können auch die Funktion „Löschen“ verwenden, um unerwünschte Elemente aus Ihrem Bild zu entfernen. Mit dieser Funktion können Sie einzelne Elemente aus dem Bild entfernen, indem Sie sie einfach löschen. Um dies zu tun, navigieren Sie zum Menüband „Formen“ und klicken Sie dann auf das Symbol „Löschen“. Anschließend können Sie die Elemente auswählen, die Sie entfernen möchten, und diese mit der Taste [Entf] löschen.
Sie können auch die Funktion „Verzerren“ verwenden, um unerwünschte Elemente aus Ihrem Bild zu entfernen. Mit dieser Funktion können Sie einzelne Elemente aus dem Bild entfernen, indem Sie sie verzerren. Um dies zu tun, navigieren Sie zum Menüband „Formen“ und klicken Sie dann auf das Symbol „Verzerren“. Anschließend können Sie die Elemente auswählen, die Sie verzerren möchten, und diese mit der Maus verzerren.
Sie können auch die Funktion „Filter“ verwenden, um unerwünschte Elemente aus Ihrem Bild zu entfernen. Mit dieser Funktion können Sie einzelne Elemente aus dem Bild entfernen, indem Sie einen Filter auf das Bild anwenden. Um dies zu tun, navigieren Sie zum Menüband „Formen“ und klicken Sie dann auf das Symbol „Filter“. Anschließend können Sie den gewünschten Filter auswählen und auf das Bild anwenden.
Sie können auch die Funktion „Ebenen“ verwenden, um unerwünschte Elemente aus Ihrem Bild zu entfernen. Mit dieser Funktion können Sie einzelne Elemente aus dem Bild entfernen, indem Sie sie auf eine andere Ebene verschieben. Um dies zu tun, navigieren Sie zum Menüband „Formen“ und klicken Sie dann auf das Symbol „Ebenen“. Anschließend können Sie die Elemente auswählen, die Sie verschieben möchten, und diese auf eine andere Ebene verschieben.
Sie können auch die Funktion „Maskieren“ verwenden, um unerwünschte Elemente aus Ihrem Bild zu entfernen. Mit dieser Funktion können Sie einzelne Elemente aus dem Bild entfernen, indem Sie sie maskieren. Um dies zu tun, navigieren Sie zum Menüband „Formen“ und klicken Sie dann auf das Symbol „Maskieren“. Anschließend können Sie die Elemente auswählen, die Sie maskieren möchten, und diese mit der Maus maskieren.
Sie können auch die Funktion „Verblassen“ verwenden, um unerwünschte Elemente aus Ihrem Bild zu entfernen. Mit dieser Funktion können Sie einzelne Elemente aus dem Bild entfernen, indem Sie sie verblassen lassen. Um dies zu tun, navigieren Sie zum Menüband „Formen“ und klicken Sie dann auf das Symbol „Verblassen“. Anschließend können Sie die Elemente auswählen, die Sie verblassen lassen möchten, und diese mit der Maus verblassen lassen.
So schneiden Sie einzelne Segmente aus einer Grafik heraus
Manchmal möchten Sie möglicherweise nur einzelne Segmente oder Teile von Grafiken oder Diagrammen herausschneiden. Dies kann hilfreich sein, wenn Sie mehrere Folien haben und Teile des Grafiken in jede Folie verschieben möchten. Um diese Segmente herauszuschneiden, verwenden Sie das Zuschneide-Werkzeug, um den gewünschten Bereich des Grafiken zu markieren. Sobald Sie den Bereich markiert haben, können Sie ihn mit der Tastatur oder dem Zahnradsymbol im Menüband bearbeiten. Anschließend können Sie den Bereich kopieren und in eine andere Folie einfügen.
Was Sie beachten müssen, wenn Sie Ihr Bild zurechtschneiden
Beim Zurechtschneiden Ihrer Bilder gibt es einige Dinge, die Sie beachten müssen. Zunächst einmal sollten Sie sicherstellen, dass Ihr Bild in der richtigen Größe ist, so dass es gut auf der Folie angezeigt wird. Außerdem sollten Sie sicherstellen, dass alle Teile des Bildes sichtbar sind und nicht durch andere Elemente verdeckt werden. Wenn möglich, sollten Sie versuchen, die Qualität des Bildes beizubehalten und es nicht zu stark zu bearbeiten.
Wie man seine Grafiken in PowerPoint bearbeitet und optimiert
Nachdem Ihr Bild zurechtgeschnitten ist, müssen Sie es noch optimieren. Wenn Ihr Bild nicht gut angezeigt wird oder Kompressionsartefakte hat, können Sie es optimieren, indem Sie es mit dem Formatierungswerkzeug bearbeiten und die Kompressionsoptionen ändern. Um dies zu tun, navigieren Sie zum Menüband „Format“ und klicken Sie auf das Symbol „Formatierung“. Hier finden Sie Einstellungen wie „Bildqualität“ und „Kompressionsstil“.
Tipps und Tricks, um das Zuschneiden von Bildern in PowerPoint zu vereinfachen
Hier sind ein paar Tipps und Tricks, die Ihnen helfen können, Ihr Bild in PowerPoint zu schneiden:
- Verwenden Sie das Zoomwerkzeug, um nah heranzuzoomen und den genauen Bereich des Bildes besser sehen zu können.
- Versuchen Sie, unerwünschte Teile des Bildes mit dem Markierungswerkzeug statt des Zuschneide-Werkzeugs zu entfernen.
- Speichern Sie regelmäßig Ihr Dokument als Backup.
- Sichern Sie Ihr Dokument immer unter einem anderen Namen, damit die ursprüngliche Version erhalten bleibt.
- Vermeiden Sie es unbedingt, Text oder andere Elemente über die Ränder des Bildes hinausragen zu lassen.
Mit diesem Wissen haben Sie alle Informationen, um Ihr Bild in PowerPoint zuzuschneiden. Wenn Sie immer noch Schwierigkeiten haben oder weitere Information benötigen, können Sie sich jederzeit an Microsoft wenden oder online recherchieren.