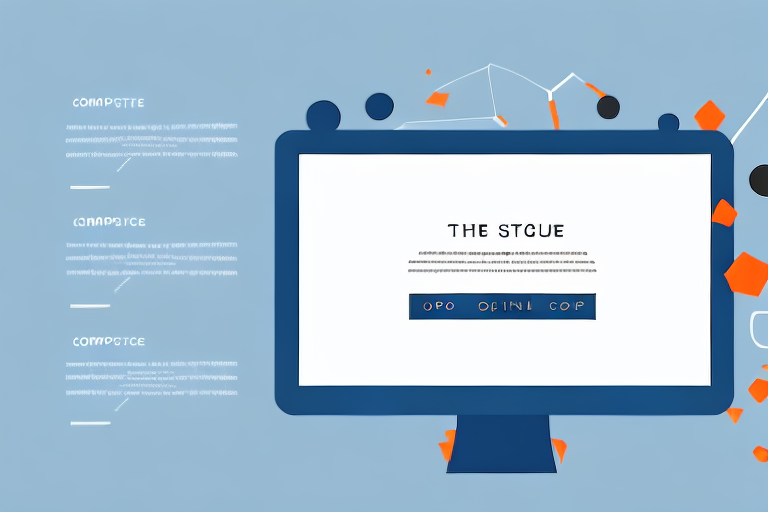Der Hintergrund einer PowerPoint-Präsentation hat einen großen Einfluss auf die Wirkung der Präsentation auf Ihr Publikum. Der Hintergrund kann Ihre Botschaft unterstützen, aber wenn Sie nicht die richtigen Einstellungen haben, kann er auch die Wirkung Ihrer Präsentation schmälern. Deshalb ist es wichtig, dass Sie Ihren PowerPoint-Hintergrund richtig einstellen, um die bestmögliche Präsentation zu erhalten.
Wie man neue Hintergrundbilder in PowerPoint hinzufügt
Um neue Hintergrundbilder in PowerPoint hinzuzufügen, müssen Sie zuerst das gewünschte Bild auf Ihren Computer herunterladen. Sie können ein eigenes Bild erstellen oder eins von einer Vielzahl von Websites herunterladen, die kostenlose Hintergrundbilder anbieten. Sobald Sie das Bild auf Ihrem Computer gespeichert haben, öffnen Sie es und kopieren Sie es. Dann gehen Sie in PowerPoint und wählen Sie „Hintergrundbilder“ aus der Menüleiste aus. Dort finden Sie eine Liste der Hintergrundbilder, die Sie auf Ihrem Computer gespeichert haben. Klicken Sie einfach auf das gewünschte Bild und es wird als Ihr Hintergrund festgelegt.
Sie können auch ein Hintergrundbild auswählen, das bereits in PowerPoint vorhanden ist. Dazu müssen Sie auf die Schaltfläche „Design“ klicken und dann auf die Registerkarte „Hintergrundbilder“ gehen. Dort finden Sie eine Vielzahl von Hintergrundbildern, die Sie auswählen können. Wählen Sie einfach das gewünschte Bild aus und es wird als Ihr Hintergrund festgelegt.
Sie können auch ein Hintergrundbild auswählen, das bereits in PowerPoint vorhanden ist. Dazu müssen Sie auf die Schaltfläche „Design“ klicken und dann auf die Registerkarte „Hintergrundbilder“ gehen. Dort finden Sie eine Vielzahl von Hintergrundbildern, die Sie auswählen können. Wählen Sie einfach das gewünschte Bild aus und es wird als Ihr Hintergrund festgelegt.
Sie können auch ein Hintergrundbild auswählen, das bereits in PowerPoint vorhanden ist. Dazu müssen Sie auf die Schaltfläche „Design“ klicken und dann auf die Registerkarte „Hintergrundbilder“ gehen. Dort finden Sie eine Vielzahl von Hintergrundbildern, die Sie auswählen können. Wählen Sie einfach das gewünschte Bild aus und es wird als Ihr Hintergrund festgelegt.
Sie können auch ein Hintergrundbild auswählen, das bereits in PowerPoint vorhanden ist. Dazu müssen Sie auf die Schaltfläche „Design“ klicken und dann auf die Registerkarte „Hintergrundbilder“ gehen. Dort finden Sie eine Vielzahl von Hintergrundbildern, die Sie auswählen können. Wählen Sie einfach das gewünschte Bild aus und es wird als Ihr Hintergrund festgelegt.
Sie können auch ein Hintergrundbild auswählen, das bereits in PowerPoint vorhanden ist. Sie können auch ein Hintergrundbild auswählen, das bereits in PowerPoint vorhanden ist. Sie können auch ein Hintergrundbild auswählen, das bereits in PowerPoint vorhanden ist. Dazu müssen Sie auf die Schaltfläche „Design“ klicken und dann auf die Registerkarte „Hintergrundbilder“ gehen. Dort finden Sie eine Vielzahl von Hintergrundbildern, die Sie auswählen können. Wählen Sie einfach das gewünschte Bild aus und es wird als Ihr Hintergrund festgelegt.
Sie können auch ein Hintergrundbild auswählen, das bereits in PowerPoint vorhanden ist. Dazu müssen Sie auf die Schaltfläche „Design“ klicken und dann auf die Registerkarte „Hintergrundbilder“ gehen. Dort finden Sie eine Vielzahl von Hintergrundbildern, die Sie auswählen können. Wählen Sie einfach das gewünschte Bild aus und es wird als Ihr Hintergrund festgelegt.
Sie können auch ein Hintergrundbild auswählen, das bereits in PowerPoint vorhanden ist. Sie können auch ein Hintergrundbild auswählen, das bereits in PowerPoint vorhanden ist. Dazu müssen Sie auf die Schaltfläche „Design“ klicken und dann auf die Registerkarte „Hintergrundbilder“ gehen. Dort finden Sie eine Vielzahl von Hintergrundbildern, die Sie auswählen können. Wählen Sie einfach das gewünschte Bild aus und es wird als Ihr Hintergrund festgelegt.
Sie können auch ein Hintergrundbild auswählen, das bereits in PowerPoint vorhanden ist. Dazu müssen Sie auf die Schaltfläche „Design“ klicken und dann auf die Registerkarte „Hintergrundbilder“ gehen. Dort finden Sie eine Vielzahl von Hintergrundbildern, die Sie auswählen können. Wählen Sie einfach das gewünschte Bild aus und es wird als Ihr Hintergrund festgelegt.
Sie können auch ein Hintergrundbild auswählen, das bereits in PowerPoint vorhanden ist. Dazu müssen Sie auf die Schaltfläche „Design“ klicken und dann auf die Registerkarte „Hintergrundbilder“ gehen. Dort finden Sie eine Vielzahl von Hintergrundbildern, die Sie auswählen können. Wählen Sie einfach das gewünschte Bild aus und es wird als Ihr Hintergrund festgelegt.
Sie können auch ein Hintergrundbild auswählen, das bereits in PowerPoint vorhanden ist. Sie können auch ein Hintergrundbild auswählen, das bereits in PowerPoint vorhanden ist. Dazu müssen Sie auf die Schaltfläche „Design“ klicken und dann auf die Registerkarte „Hintergrundbilder“ gehen. Dort finden Sie eine Vielzahl von Hintergrundbildern, die Sie auswählen können. Wählen Sie einfach das gewünschte Bild aus und es wird als Ihr Hintergrund festgelegt.
Sie können auch ein Hintergrundbild auswählen, das bereits in PowerPoint vorhanden ist. Dazu müssen Sie auf die Schaltfläche „Design“ klicken und dann auf die Registerkarte „Hintergrundbilder“ gehen. Dort finden Sie eine Vielzahl von Hintergrundbildern, die Sie auswählen können. Wählen Sie einfach das gewünschte Bild aus und es wird als Ihr Hintergrund festgelegt.
Sie können auch ein Hintergrundbild auswählen, das bereits in PowerPoint vorhanden ist. Dazu müssen Sie auf die Schaltfläche „Design“ klicken und dann auf die Registerkarte „Hintergrundbilder“ gehen. Dort finden Sie eine Vielzahl von Hintergrundbildern, die Sie auswählen können. Wählen Sie einfach das gewünschte Bild aus und es wird als Ihr Hintergrund festgelegt.
Sie können auch ein Hintergrundbild auswählen, das bereits in PowerPoint vorhanden ist. Sie können auch ein Hintergrundbild auswählen, das bereits in PowerPoint vorhanden ist. Dazu müssen Sie auf die Schaltfläche „Design“ klicken und dann auf die Registerkarte „Hintergrundbilder“ gehen. Dort finden Sie eine Vielzahl von Hintergrundbildern, die Sie auswählen können. Wählen Sie einfach das gewünschte Bild aus und es wird als Ihr Hintergrund festgelegt.
Sie können auch ein Hintergrundbild auswählen, das bereits in PowerPoint vorhanden ist. Dazu müssen Sie auf die Schaltfläche „Design“ klicken und dann auf die Registerkarte „Hintergrundbilder“ gehen. Dort finden Sie eine Vielzahl von Hintergrundbildern, die Sie auswählen können. Wählen Sie einfach das gewünschte Bild aus und es wird als Ihr Hintergrund festgelegt.
Sie können auch ein Hintergrundbild auswählen, das bereits in PowerPoint vorhanden ist. Dazu müssen Sie auf die Schaltfläche „Design“ klicken und dann auf die Registerkarte „Hintergrundbilder“ gehen.
Wie man den Hintergrund eines einzelnen Folienmasters ändert
Wenn Sie den Hintergrund eines einzelnen Folienmasters ändern möchten, gehen Sie zuerst zu „Folienmaster“ in der Menüleiste. Dort finden Sie eine Liste der verfügbaren Folienmaster. Wählen Sie den Master aus, den Sie ändern möchten und wählen Sie dann „Hintergrund ändern“ aus der Menüleiste. Dort finden Sie verschiedene Optionen, einschließlich Farben, Bilder und Mustern. Wählen Sie die Option, die Ihnen am besten gefällt, und speichern Sie Ihre Einstellungen, bevor Sie mit der nächsten Folie fortfahren.
Wie man den Hintergrund mehrerer Folienmastere ändert
Wenn Sie den Hintergrund mehrerer Folienmaster ändern möchten, gehen Sie zuerst zu „Folienmaster“ in der Menüleiste. Dort finden Sie eine Liste der verfügbaren Folienmaster. Wählen Sie den Master aus, den Sie ändern möchten und wählen Sie dann „Hintergrund ändern“ aus der Menüleiste. Dort können Sie mehrere Folienmaster gleichzeitig bearbeiten. Wählen Sie die Option, die Ihnen am besten gefällt, und speichern Sie Ihre Einstellungen, bevor Sie mit der nächsten Folie fortfahren.
Wie man den Hintergrund einer einzelnen Folie ändert
Wenn Sie den Hintergrund einer einzelnen Folie ändern möchten, gehen Sie zu „Design“ in der Menüleiste und wählen Sie „Hintergrund ändern“. Dort finden Sie verschiedene Optionen, einschließlich Farben, Bilder und Mustern. Wählen Sie die Option, die Ihnen am besten gefällt, und speichern Sie Ihre Einstellungen, bevor Sie mit der nächsten Folie fortfahren.
Wie man den Hintergrund mehrerer Folien gleichzeitig ändert
Um den Hintergrund mehrerer Folien gleichzeitig zu ändern, gehen Sie zu „Design“ in der Menüleiste und wählen Sie „Mehrere Folien gleichzeitig bearbeiten“. Dort finden Sie verschiedene Optionen, einschließlich Farben, Bilder und Mustern. Wählen Sie die Option, die Ihnen am besten gefällt, und speichern Sie Ihre Einstellungen, bevor Sie mit der nächsten Folie fortfahren.
Wie man Farben und Muster als PowerPoint-Hintergrund verwendet
Farben und Muster können ein tolles Designelement für Ihren PowerPoint-Hintergrund sein. Um Farben und Muster als Hintergrund zu verwenden, gehen Sie zu „Design“ in der Menüleiste und wählen Sie „Hintergrund ändern“. Dort können Sie Farben oder Muster als Hintergrund auswählen. Wenn Sie sich für Farben entscheiden, können Sie diese individuell anpassen. Wenn Sie sich für Muster entscheiden, können Sie verschiedene Stile auswählen oder sogar Ihr eigenes Muster erstellen.
Einstellungen, die für die Anpassung des PowerPoint-Hintergrunds berücksichtigt werden müssen
Bei der Anpassung des PowerPoint-Hintergrunds sollten einige Dinge beachtet werden. Zunächst sollten alle Elemente des Hintergrunds auf einer Seite gut sichtbar sein und nicht vom Text ablenken. Vermeiden Sie außerdem helles Licht oder starke Kontraste, da diese den Lesefluss stören können. Vermeiden Sie schließlich zu viele Details im Hintergrundbild, da dies zu visuellem Chaos führt.
Tipps zur Optimierung des PowerPoint-Hintergrunds
Um die bestmögliche Präsentation zu erhalten, gibt es einige Tipps zur Optimierung des PowerPoint-Hintergrunds. Erstens sollten alle Elemente des Hintergrunds gut sichtbar sein und nicht vom Text ablenken. Zweitens sollte der Hintergrund an das Thema der Präsentation angepasst werden. Drittens sollte der Hintergrund leicht lesbar sein und keine Ablenkung von den Hauptinhalten bieten. Viertens sollte auf helles Licht oder starke Kontraste verzichtet werden. Schließlich sollten zu viele Details im Hintergrundbild vermieden werden.
Erfahren Sie, wie man eine PowerPoint-Folie hochkant erstellt, indem Sie einfache Schritte befolgen.
Weiterlesen