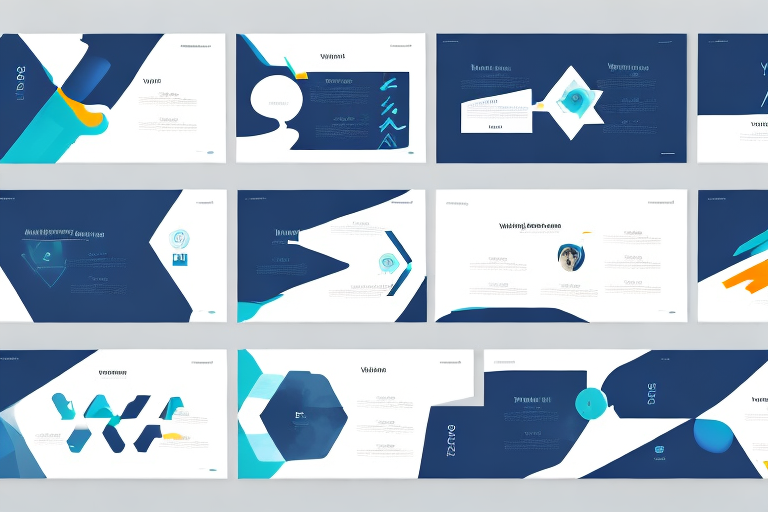Die Fußzeile in Microsoft PowerPoint ist ein wichtiges Element für Präsentationen, da sie Ihre Marke identifiziert und Ihrer Präsentation ein professionelles Aussehen verleiht. In diesem Artikel erfahren Sie, wie Sie die Fußzeile in PowerPoint bearbeiten und anpassen können. Wir gehen durch jeden Schritt der Bearbeitung, vom Ändern von Text bis hin zum Hinzufügen von Links, Bildern oder Logos.
Anleitung zur Bearbeitung der Fußzeile in PowerPoint
Um die Fußzeile in Microsoft PowerPoint zu bearbeiten, können Sie die folgenden Schritte ausführen:
Gehen Sie zuerst zur Registerkarte „Einfügen“ und wählen Sie dann die Option „Fußzeile“. Geben Sie dann den Text ein, den Sie in der Fußzeile anzeigen möchten. Wenn Sie fertig sind, können Sie die Änderungen speichern.
Um die Fußzeile in Microsoft PowerPoint zu bearbeiten, können Sie auch die folgenden Schritte ausführen: Gehen Sie zur Registerkarte „Ansicht“ und wählen Sie dann die Option „Fußzeile“. Geben Sie dann den Text ein, den Sie in der Fußzeile anzeigen möchten. Wenn Sie fertig sind, können Sie die Änderungen speichern.
Um die Fußzeile in Microsoft PowerPoint zu bearbeiten, können Sie auch die folgenden Schritte ausführen: Gehen Sie zur Registerkarte „Format“ und wählen Sie dann die Option „Fußzeile“. Geben Sie dann den Text ein, den Sie in der Fußzeile anzeigen möchten. Wenn Sie fertig sind, können Sie die Änderungen speichern.
Um die Fußzeile in Microsoft PowerPoint zu bearbeiten, können Sie auch die folgenden Schritte ausführen: Gehen Sie zur Registerkarte „Extras“ und wählen Sie dann die Option „Fußzeile“. Geben Sie dann den Text ein, den Sie in der Fußzeile anzeigen möchten. Wenn Sie fertig sind, können Sie die Änderungen speichern.
Um die Fußzeile in Microsoft PowerPoint zu bearbeiten, können Sie auch die folgenden Schritte ausführen: Gehen Sie zur Registerkarte „Extras“ und wählen Sie dann die Option „Fußzeile bearbeiten“. Geben Sie dann den Text ein, den Sie in der Fußzeile anzeigen möchten. Wenn Sie fertig sind, können Sie die Änderungen speichern.
Um die Fußzeile in Microsoft PowerPoint zu bearbeiten, können Sie auch die folgenden Schritte ausführen: Gehen Sie zur Registerkarte „Extras“ und wählen Sie dann die Option „Fußzeile bearbeiten“. Geben Sie dann den Text ein, den Sie in der Fußzeile anzeigen möchten. Wenn Sie fertig sind, können Sie die Änderungen speichern.
Um die Fußzeile in Microsoft PowerPoint zu bearbeiten, können Sie auch die folgenden Schritte ausführen: Gehen Sie zur Registerkarte „Extras“ und wählen Sie dann die Option „Fußzeile bearbeiten“. Geben Sie dann den Text ein, den Sie in der Fußzeile anzeigen möchten. Wenn Sie fertig sind, können Sie die Änderungen speichern.
Sie können auch die Fußzeile in Microsoft PowerPoint bearbeiten, indem Sie die Option „Fußzeile bearbeiten“ auf der Registerkarte „Extras“ auswählen und dann den Text eingeben, den Sie in der Fußzeile anzeigen möchten. Wenn Sie fertig sind, können Sie die Änderungen speichern.
Sie können auch die Fußzeile in Microsoft PowerPoint bearbeiten, indem Sie die Option „Fußzeile bearbeiten“ auf der Registerkarte „Extras“ auswählen und dann den Text eingeben, den Sie in der Fußzeile anzeigen möchten. Wenn Sie fertig sind, können Sie die Änderungen speichern.
Sie können auch die Fußzeile in Microsoft PowerPoint bearbeiten, indem Sie die Option „Fußzeile bearbeiten“ auf der Registerkarte „Extras“ auswählen und dann den Text eingeben, den Sie in der Fußzeile anzeigen möchten. Wenn Sie fertig sind, können Sie die Änderungen speichern.
Sie können auch die Fußzeile in Microsoft PowerPoint bearbeiten, indem Sie die Option „Fußzeile bearbeiten“ auf der Registerkarte „Extras“ auswählen und dann den Text eingeben, den Sie in der Fußzeile anzeigen möchten. Wenn Sie fertig sind, können Sie die Änderungen speichern.
Sie können auch die Fußzeile in Microsoft PowerPoint bearbeiten, indem Sie die Option „Fußzeile bearbeiten“ auf der Registerkarte „Extras“ auswählen und dann den Text eingeben, den Sie in der Fußzeile anzeigen möchten. Wenn Sie fertig sind, können Sie die Änderungen speichern.
Sie können die Fußzeile in Microsoft PowerPoint auch bearbeiten, indem Sie die Option „Fußzeile bearbeiten“ auf der Registerkarte „Extras“ auswählen und dann den Text eingeben, den Sie in der Fußzeile anzeigen möchten. Wenn Sie fertig sind, können Sie die Änderungen speichern.
Sie können auch die Fußzeile in Microsoft PowerPoint bearbeiten, indem Sie die Option „Fußzeile bearbeiten“ auf der Registerkarte „Extras“ auswählen und dann den Text eingeben, den Sie in der Fußzeile anzeigen möchten. Wenn Sie fertig sind, können Sie die Änderungen speichern.
Sie können auch die Fußzeile in Microsoft PowerPoint bearbeiten, indem Sie die Option „Fußzeile bearbeiten“ auf der Registerkarte „Extras“ auswählen und dann den Text eingeben, den Sie in der Fußzeile anzeigen möchten. Wenn Sie fertig sind, können Sie die Änderungen speichern.
Sie können die Fußzeile in Microsoft PowerPoint auch bearbeiten, indem Sie die Option „Fußzeile bearbeiten“ auf der Registerkarte „Extras“ auswählen und dann den Text eingeben, den Sie in der Fußzeile anzeigen möchten. Wenn Sie fertig sind, können Sie die Änderungen speichern.
Sie können auch die Fußzeile in Microsoft PowerPoint bearbeiten, indem Sie die Option „Fußzeile bearbeiten“ auf der Registerkarte „Extras“ auswählen und dann den Text eingeben, den Sie in der Fußzeile anzeigen möchten. Wenn Sie fertig sind, können Sie die Änderungen speichern.
Sie können auch die Fußzeile in Microsoft PowerPoint bearbeiten, indem Sie die Option „Fußzeile bearbeiten“ auf der Registerkarte „Extras“ auswählen und dann den Text eingeben, den Sie in der Fußzeile anzeigen möchten. Wenn Sie fertig sind, können Sie die Änderungen speichern.
Sie können die Fußzeile in Microsoft PowerPoint auch bearbeiten, indem Sie die Option „Fußzeile bearbeiten“ auf der Registerkarte „Extras“ auswählen und dann den Text eingeben, den Sie in der Fußzeile anzeigen möchten. Wenn Sie fertig sind, können Sie die Änderungen speichern.
Sie können auch die Fußzeile in Microsoft PowerPoint bearbeiten, indem Sie die Option „Fußzeile bearbeiten“ auf der Registerkarte „Extras“ auswählen und dann den Text eingeben, den Sie in der Fußzeile anzeigen möchten. Wenn Sie fertig sind, können Sie die Änderungen speichern.
Sie können die Fußzeile in Microsoft PowerPoint auch bearbeiten, indem Sie die Option „Fußzeile bearbeiten“ auf der Registerkarte „Extras“ auswählen und dann den Text eingeben, den Sie in der Fußzeile anzeigen möchten. Wenn Sie fertig sind, können Sie die Änderungen speichern.
Sie können auch die Fußzeile in Microsoft PowerPoint bearbeiten, indem Sie die Option „Fußzeile bearbeiten“ auf der Registerkarte „Extras“ auswählen und dann den Text eingeben, den Sie in der Fußzeile anzeigen möchten. Wenn Sie fertig sind, können Sie die Änderungen speichern.
Sie können die Fußzeile in Microsoft PowerPoint auch bearbeiten,
Wie man die Fußzeile in PowerPoint ändert
Um den Text in der Fußzeile zu ändern, klicken Sie im Menüband auf die Registerkarte „Einfügen“. Wählen Sie dann im Dropdown-Menü „Text“ aus und klicken Sie auf „Fußzeile“. Dadurch wird der Dialog „Fußzeile bearbeiten“ geöffnet. Sie können dann den Text anpassen, aber beachten Sie, dass dieser nicht sehr ausführlich sein sollte, da er sich am unteren Rand der Seite befindet.
Wie man die Fußzeile in PowerPoint bearbeitet
Um den Text in der Fußzeile zu bearbeiten, können Sie den Text in dem Dialog „Fußzeile bearbeiten“ bearbeiten, ändern oder hinzufügen. Um den Textformatierungen hinzuzufügen, klicken Sie auf das Symbol „Formatierung“ und ändern Sie die Schriftart, Größe, Farbe und andere Textattribute. Sie können auch Text und Logos einfügen.
Tipps zur Bearbeitung der Fußzeile in PowerPoint
Es gibt einige Tipps, die Sie bei der Bearbeitung der Fußzeile in Microsoft PowerPoint beachten sollten:
- Passen Sie die Schriftart und Größe des Textes an Ihre Präsentation an.
- Fügen Sie Bilder oder Logos hinzu, um Ihre Marke zu verstärken.
- Verwenden Sie Links, um weitere Informationen bereitzustellen.
- Fügen Sie einen Abstand zwischen den Zeilen hinzu, um die Lesbarkeit zu verbessern.
Hinzufügen und Ändern von Text in der Fußzeile in PowerPoint
Um Text zur Fußzeile hinzuzufügen oder zu ändern, klicken Sie auf das Symbol „Text“ im Dialog „Fußzeile bearbeiten“. Geben Sie den Text ein oder ändern Sie den vorhandenen Text. Um den Textformatierungen hinzuzufügen, klicken Sie auf das Symbol „Formatierung“ und ändern Sie die Schriftart, Größe, Farbe und andere Attribute.
Anpassen der Schriftart und Größe der Fußzeile in PowerPoint
Um die Schriftart und Größe der Fußzeile in Microsoft PowerPoint anzupassen, klicken Sie im Dialog „Fußzeile bearbeiten“ auf das Symbol „Formatierung“ und ändern Sie die Schriftart, Größe und Farbe. Stellen Sie sicher, dass die Schriftart und Größe der Fußzeile mit der Schriftart und Größe der restlichen Präsentation übereinstimmen.
Einfügen von Bildern oder Logos in die Fußzeile in PowerPoint
Um Bilder oder Logos in die Fußzeile einzufügen, klicken Sie im Dialog „Fußzeile bearbeiten“ auf das Symbol „Bild“. Wählen Sie ein Bild oder Logo aus Ihren Dateien oder dem Internet aus und fügen Sie es in die Fußzeile ein. Denken Sie daran, dass das Bild nicht zu groß sein sollte, damit es in den unteren Bereich der Seite passt.
Hinzufügen und Bearbeiten von Links in der Fußzeile in PowerPoint
Um Links in die Fußzeile hinzuzufügen oder zu bearbeiten, klicken Sie im Dialog „Fußzeile bearbeiten“ auf das Symbol „Link“. Geben Sie den Link-Text an und fügen Sie den Link-URL ein. Wenn Sie den Link bearbeiten möchten, klicken Sie dazu auf das Dropdown-Menü neben dem Link-Text und wählen Sie die Option „Link bearbeiten“. Denken Sie daran, dass der Link nicht zu lang sein sollte und er möglichst genau beschreibt, was er beim Anklicken tun wird.
Anpassen des Ausrichtens und Abständes der Zeileninhalte in der Fußzeile in PowerPoint
Um das Ausrichten oder Abstand des Textes oder des Logos in der Fußzeile zu ändern, klicken Sie im Dialog „Fußzeile bearbeiten“ auf das Symbol „Ausrichten“. Wählen Sie hier entweder das Ausrichten des Inhalts mittig, linksbündig oder rechtsbündig aus. Um den Abstand des Inhalts zu ändern, wählen Sie das Symbol „Abstände“ aus und geben Sie den gewünschten Abstand ein.
Erfahren Sie, wie Sie das Hochformat in PowerPoint einstellen können.
Weiterlesen